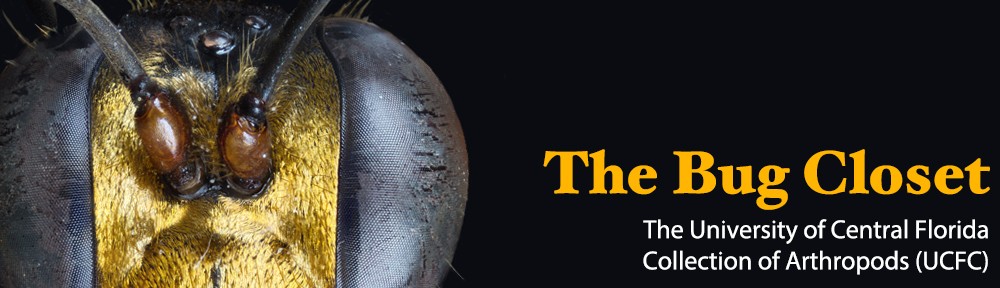How it Works
There are three portions to the database: The taxa information, the “blue page”- habitat specifics, and the “pink page” – taxa specifics.
- The database opens to the taxa information and will normally show in chronological order by specimen number. You can sort the specimens in the database by clicking on the square icon to the right of the field name in the taxa information page. i.e. the icon next to ID, Order, Family, Genus, Species, Author, and Lot.
- The red icon to the left of the ID number may be clicked to open further information as to the taxa specifics, including who performed the identification and the location of the specimen etc.
- After clicking on the red icon, you must click on the “View as List” button in the top tool bar to go back to the Taxa information page.
- The blue icon to the right of the Lot number may be clicked to open up the habitat specifics page.
- Note: After going to the Lots page or “blue page” you must click on the “to specimens” button in the top toolbar to return to the taxa information page.
- In order to do a search, you must click on the Find button in the top toolbar, from there you can click on the individual fields i.e. the genus field, order field(taxa info page) or habitat field, method field(Habitat info, “the blue page”) and select the criteria for the search, then you must click on the PERFORM FIND button in the LEFT margin TOOLBAR.
- (You MUST click on the up/down arrow in the fields other than ID and Lot)
- For the Taxa information page there are three views in the toolbar on the left side: Form, List, and Table
- Form shows only one specimen at a time
- List shows five specimens at a time
- Table shows 10 specimens at a time, but note that in the Table view there is no red/blue icon, so if you want to view 10 specimens at a time and then take a look at red or blue page info you will have to go back to the List view
- Currently, we are not sure how to fix the above problem, so that you can view the entire list of specimens with a scroll bar on the side to navigate – (we hope to get this working in the future, if at all possible)
That is all that you need to know to browse the database. Note: sometime in the future we hope to be able to have a report function, so that you can print out customized lists from the information we have in the database.
Error Work-Around
There appears to be a glitch in our Instant Web Published Database. I will try to explain in detail how to bypass this problem until we have a fix for it.
The error occurs in the Blue or Lots page. Lets say you use the Find Specimen function on the Data Entry Page. You look through the results and decide to look at the Lots (Blue) page for a particular specimen, so you click on the blue icon. Then, you are taken to the Habitat Info Page (Blue or Lots page). In the top right corner you see a box labeled Associated Specimens. Normally, if you click on a specimen with lot number 837, it will take you to the Blue page/Habitat info page and show you all specimens that are in Lot 837 in the Associated Specimen Box.
For some reason, this is not the case with our current set-up, so if you need to take a look at all of the specimens in a particular Lot, you need to use the Find Specimen function on the Data Entry Page (or Main Page) and then enter the Lot number you are wanting to search through in the Lots field. Then, click on Perform Find, at which point it will bring up all specimens related to whichever Lot number you entered.