Referring to your Degree Audit and staying in touch with your Advisors are both key in keeping on track for graduation. Advisors can assist with schedule planning, certain types of overrides, registration obstacles and more.
If you have questions not addressed on this page, please reach out to COSAS@ucf.edu.
Overrides
The override process varies by situation and department, but for any override, you will need the following:
- Full Course Number (Course Prefix & Number)
- Course Name
- Section Number
- CRN (Unique class number for the section)
- The error that is preventing you from registering for which you want an override.
In all cases, override is not guaranteed. Be prepared to provide strong reasoning & documentation.
| Type of Override | Reason for Override | Where to Request the Override |
|---|---|---|
| Pre-requisite | Student has completed the prerequisite but is still receiving a prereq error – perhaps the course is not yet properly recorded in the system. | College that hosts the course. For College of Science (COS), scroll down on this page for the override link. |
| Class Limit | Student would like to request admission to a full or closed course. | Department that hosts the course. For COS departments, visit Departmental Advising. |
| Time Conflict | Student would like to request admission to two courses whose times overlap with one another. | Both Professors must agree. The student then contacts the Department that hosts the course they are trying to enroll in. For COS departments, visit Departmental Advising. |
| Term Unit Load | Student would like to take more than the maximum number of credit hours allowed in a semester (17 in fall/spring, 14 in summer) | Department of student’s major. For COS departments, visit Departmental Advising. |
| Instructor Consent | Student would like to enroll in a course that requires Instructor Consent (C.I.) | Contact the professor and they will provide instructions if they consent. |
College of Science Prerequisite Override Form
Please note a college can only process overrides for courses they teach. For example, College of Sciences cannot process an override for ENC 1102 since that course is taught by the College of Arts and Humanities.
Please check that your course is indeed hosted by College of Sciences before submitting a request.
| Commonly Mistaken for COS Courses | College to Petition | 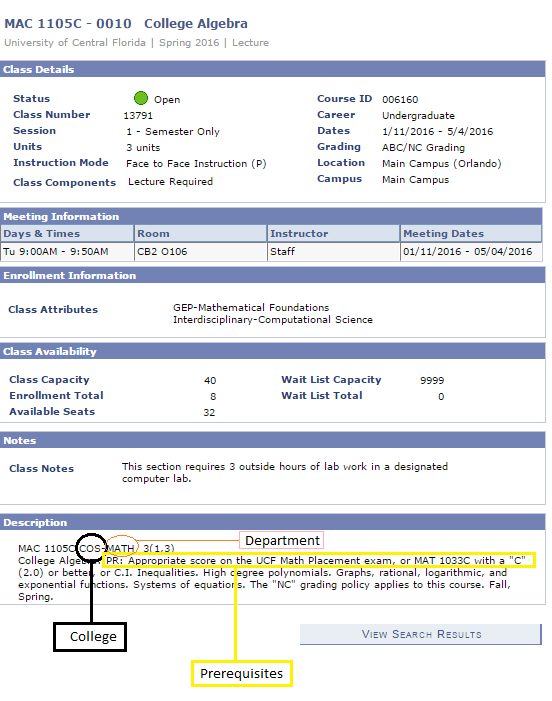 |
|---|---|---|
| ENC 1102 | CAH: Use the ENC 1102 Override Form | |
| All Honors Courses | BHC: Email honors@ucf.edu | |
| ACG 2021 and ACG 2071 | BA: Email opd@ucf.edu | |
| HSC 3537 | CCIE: Email hiim@ucf.edu | |
| STA 3032 | CECS: Use the CECS Override Form | |
| HSC 3110 | CHPS: Email hsinfo@ucf.edu | |
| MCB 3020, ZOO 3733C, ZOO 3744, PCB 3703C, PCB 3233 | COM: Use the COM Override Form | |
| Anything not mentioned above | Other Overrides |
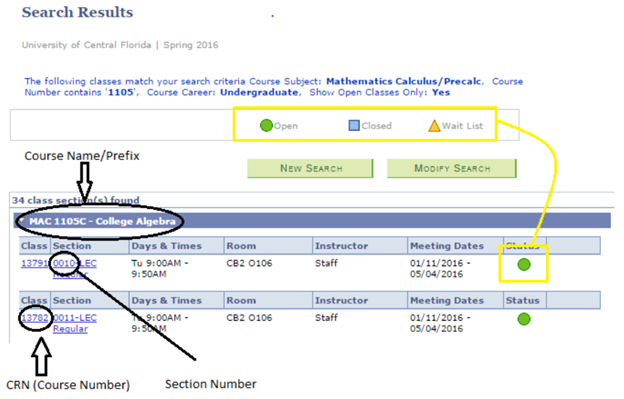
Needed for your Prerequisite Override
Before continuing the override process make sure you have access to the following:
- UCF ID (7 digit ID number, no letters)
- Course Name, Section #, and CRN (Course Number)
- Status of class (Open, Closed, or Waitlisted)
- Picture of photo ID (Student ID or Driver’s License)
- Proof of pre-requisite(s). If taken at UCF, degree audit. If taken at another public Florida institution- unofficial transcripts or screen captures showing full name, institution name, course number and grade.
Late Add or Late Swap Petitions
COSAS will only consider student petitions during the second week of the semester or the second week of the session in the summer semester. These include petitions from students to late add a course or late swap (add/drop) one course for another. Petitions will only be considered if the following conditions are met:
- A fully completed petition has been submitted from the student’s ucf email account to coslateaddswap@ucf.edu no later than 11:59PM on Friday of the second week of the semester.*
-
Download COS Late Add/Late Swap Petition forms
- Page 1 – Late Add/Late Swap Intake Form – Completed by Student
- Page 2 – College Support – Leave Blank
- Page 3 – Late Add/Late Swap Support Form
- Step 1 – Signature from the Department that hosts the course: College of Science Departments
- Step 2 – Signature of Course Instructor, and information on how student can proceed (e.g., make up assignments) so they have the opportunity to succeed in the course. Please note that instructors are in no way obligated to support student petitions for late adds/swaps.
- Page 4 – Late Add/Late Swap Acknowledgement form (Page 4 – completed by student)
- For some petitions, other forms may be required and provided by the advisor or instructor such as an Override form or Undergraduate Registration Agreement (URA).
-
Download COS Late Add/Late Swap Petition forms
- Petitions from students with holds blocking registration at the time petition is emailed to coslateaddswap@ucf.edu will be denied.
- If a hold becomes active AFTER the petition is received, the student will be contacted and given a brief time to lift the hold.
*Petitions received after 11:59PM will be denied.
Exception: Late Add Petitions for independent study, directed research, practicums and internships
COSAS will consider late add petitions for restricted registration courses after the second week, if extenuating circumstances prevented on-time enrollment and assuming the following conditions are met:
-
- Assigned work can be successfully completed within the remainder of the semester.
- Student and instructor completed an individual agreement using the required Undergraduate Registration Agreement form submitted to COSAS.
- Note: Course can be for credit or for no credit.
Late Drop Petitions
Students wanting to petition to drop a class after the add/drop/swap deadline can do so in Academic Services at https://undergrad.ucf.edu/as/. Click on Petition Eligibility.
If the drop is needed due to college or department error, students may petition the drop by sending an email to coslateaddswap@ucf.edu. We will respond with instructions and an appropriate form.
